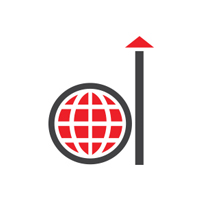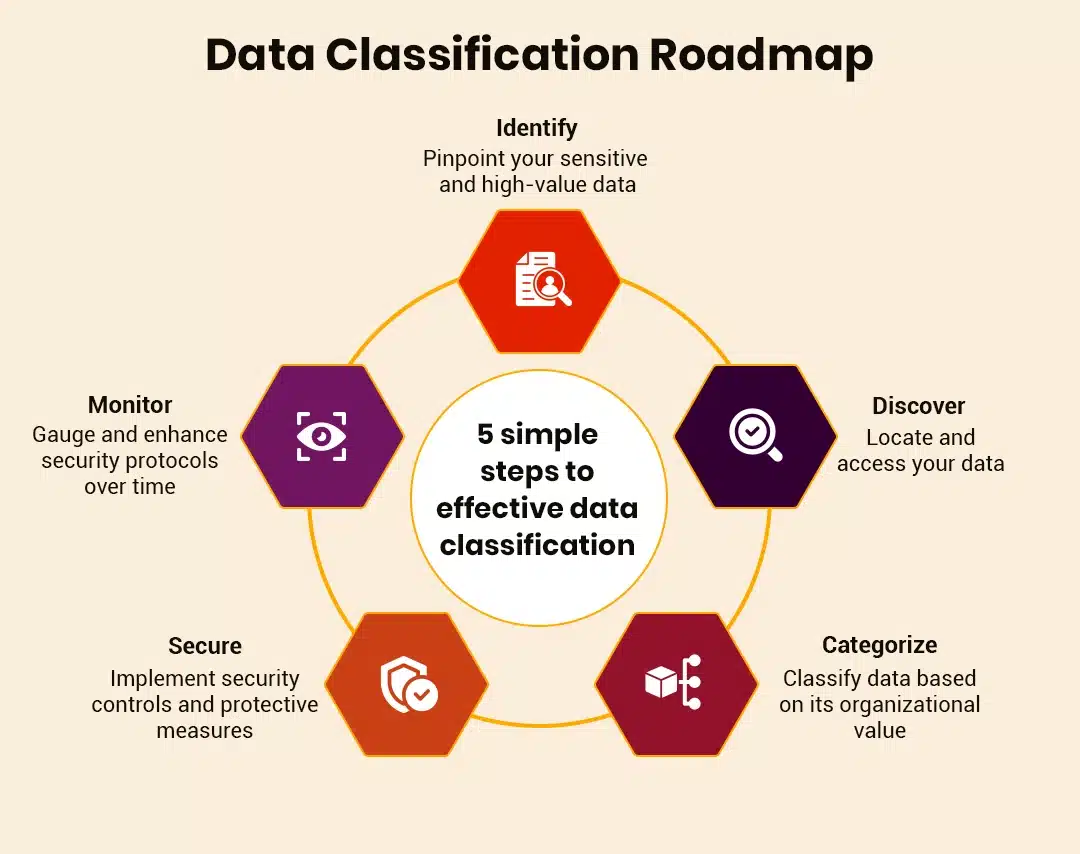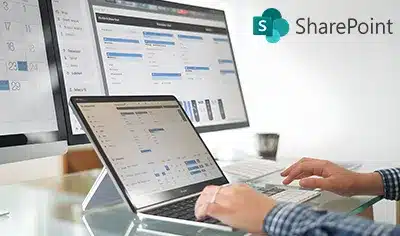Between sending documents for approval, keeping track of versions, and ensuring the right people have access, it’s easy to feel overwhelmed at work. And with so many regulations on handling information, one wrong move by any business could cause compliance issues. But what if your document management system could do most of this work for you? That’s exactly what modern SharePoint offers.
SharePoint lets you set up smart automation workflows that handle boring stuff, such as sorting files, sending reminders, and tracking changes while keeping everything locked down tight. No more chasing approvals. No more collecting signatures. No more compliance nightmares. In this article, we will explore SharePoint workflows that you may automate. The post also delves into enhancing security and ensuring compliance with the SharePoint document management system. Finally, the post unravels the best practices for secure and automated document management and the future of the SharePoint document management system. Ready to work smarter? Let’s dive in.
Table of Contents
7 Types of SharePoint Workflows to Automate Today
Enhancing Security in SharePoint Online Document Management
Ensuring Compliance with SharePoint Document Management
Best Practices for Secure and Automated Document Management
Proven Use Cases of SharePoint
The Future of Microsoft SharePoint Document Management
Summing Up
7 Types of SharePoint Workflows to Automate Today
Listed below are some common types of SharePoint workflows that you may consider automating to improve efficiency, maximize productivity, and drive greater success in your organization.
1. Approval Workflows
Approval workflows help manage the approval process for documents. It is useful in environments where multiple approvals are needed.
Key Benefits of Approval Workflow Automation:
- Automates the approval process, reducing delays
- Reduces manual effort in managing approvals
- Ensures compliance with approval procedures
- Provides a clear record of approvals and rejections
- Saves time by streamlining decision-making
2. Notification Workflows
Notification workflows send emails or other notifications when an item changes. This helps keep personnel aware of new updates or tasks assigned to them.
Key Benefits of Notification Workflow Automation:
- Keeps stakeholders informed about updates or new tasks
- Enhances responsiveness to changes or updates
- Reduces the need for manual notifications
- Supports collaboration by keeping everyone informed
- Automates the process of sharing updates
3. Custom Workflows
Custom workflows allow organizations to create their workflows. You may use these workflows to address diverse business needs.
Key Benefits of Custom Workflow Automation:
- Tailors workflows to specific business needs
- Integrates multiple workflows seamlessly
- Enhances flexibility in workflow management
- Supports unique business processes
- Improves overall workflow efficiency
4. Status Workflows
Status workflows automatically update the status of items based on changes. This helps track the progress of tasks or projects through various stages, keeping everyone informed.
Key Benefits of Status Workflow Automation:
- Provides real-time updates on project status
- Enhances visibility of project progress
- Automates status updates, reducing manual effort
- Supports decision-making with timely insights
- Helps manage projects more efficiently
- Improves communication among stakeholders
5. Automation Workflows
Automation workflows simplify recurring tasks by performing actions automatically when certain conditions are triggered.
Key Benefits of Automation Workflow:
- Automates routine tasks
- Minimizes errors by ensuring consistent execution of tasks
- Reduces manual effort in managing tasks
- Saves time for more important tasks
- Enhances overall productivity by automating repetitive tasks
- Supports growth by handling increased workload efficiently
6. Collect Feedback Workflows
You may use this workflow automation to gather input from a group of people on a document or item. It helps refine content based on feedback received.
Key Benefits of Feedback Workflow Automation:
- Encourages collaboration and teamwork
- Improves content quality through feedback
- Saves time by automating feedback collection
- Enhances communication among stakeholders
- Supports informed decision-making
7. Collect Signatures Workflows
This workflow automation is used to gather digital signatures on MS Office documents. It is essential for legally binding documents or contracts.
Key Benefits of Signature Workflow Automation:
- Streamlines signature collection
- Ensures legality with digital signatures
- Saves time by automating the signature collection
- Improves security with digital signatures
- Enhances compliance with legal requirements
Mastering Workflow Automation with SharePoint
Enhancing Security in SharePoint Online Document Management
Keeping documents safe in the SharePoint document management system matters for every business. Simple steps can protect your files while letting the right people access them. Here are practical ways to boost security without making things complicated for your team.
I. Use Strong Passwords
Weak passwords are easy to hack. Make sure everyone in your team uses strong passwords. Strong passwords keep hackers out and protect your files.
Here are simple ways to use strong passwords:
- Mix uppercase, lowercase, numbers, and symbols
- Change passwords every 3-6 months
- Enable two-factor authentication for extra safety
- Never reuse passwords across sites
- Train team members on password safety
II. Encrypt Sensitive Files
Some files (like contracts or personal data) need extra protection. Encryption scrambles them so only approved people can read them. SharePoint supports encryption, so use it for confidential files. Even if stolen, encrypted files stay unreadable without the right key.
Listed below are simple ways to encrypt sensitive files:
- Encrypt files with personal or financial data
- Use SharePoint’s built-in encryption
- Label encrypted files clearly
- Don’t email sensitive files; instead, share links
- Follow company rules on encryption
III. Monitor File Activity
Keep an eye on who’s doing what in SharePoint. The audit log shows who opened, edited, or shared files. Check it regularly for anything unusual, like someone accessing files they shouldn’t. If something looks wrong, investigate immediately. This helps catch mistakes or bad actions early before they cause bigger problems.
Explore some simple ways to monitor file activity:
- Check audit logs weekly
- Set alerts for suspicious activity
- Watch for unexpected downloads or shares
- Report strange actions to IT
- Keep logs for future checks
IV. Keep Software Updated
Old software has security flaws that hackers can exploit. Always install the latest SharePoint updates. Turn on automatic updates so you don’t forget. A quick update can prevent big problems.
Given below are ways to keep software updated:
- Enable auto-updates for SharePoint
- Check for updates monthly
- Notify IT if updates fail
- Update all devices (PCs, phones, tablets)
- Never ignore update notifications
V. Use Secure Sharing Links
Instead of emailing files, share SharePoint links. Set links to expire after a few days or limit them to certain people. This stops files from spreading to the wrong hands. Always double-check who you’re sharing with.
Here are simple ways to use secure sharing links:
- Share files with links, not attachments
- Set expiration dates on links
- Restrict links to specific people
- Avoid “Anyone with the link” sharing
- Revoke access when no longer needed
VI. Log Out When Done
If you walk away without logging out, others can access your files. Always sign out of SharePoint, especially on shared computers. Set a short auto-logout time so it closes if you forget.
Listed below are simple ways to log out when done:
- Manually log out after each session
- Set auto-logout after 15-30 minutes
- Avoid staying logged in on public PCs
- Don’t save passwords on browsers
- Remind your team to log out
Ensuring Compliance with SharePoint Document Management
To ensure compliance with the Microsoft SharePoint document management system, organizations should set clear document rules, implement data classification, follow industry and legal rules, and more. Here’s a complete breakdown of ensuring compliance:
1. Set Clear Document Rules
Start by making simple rules for how documents should be handled. Explain which files belong where, who can see them, and how long they should be stored. Write these rules in simple language so everyone understands. Put them in a shared team space where people can easily check them. When rules are clear, people are likely to obey them. This keeps your SharePoint document management system organized and compliant with company policies.
2. Implement Data Classification
Classify your documents to ensure compliance with Microsoft SharePoint document management. This means labeling them based on how sensitive they are. For example, you might mark some documents as confidential or public. This helps you apply the right security measures to each type of document. You may use this strategy for data classification.
3. Set Automatic Expiry for Old Files
Some documents don’t need to be kept forever. Set up rules in SharePoint to automatically flag or delete old files based on your company’s policy. For example, delete draft versions after 6 months but keep final reports for 5 years. This keeps your storage clean and ensures you only keep what is needed. It also helps with compliance by preventing outdated files from piling up.
4. Follow Industry and Legal Rules
Different industries have different regulations, like GDPR, HIPAA, CCPA, and more. Learn what laws apply to your work and set up SharePoint to match them. When SharePoint follows these rules, you are likely to avoid compliance problems.
5. Get Feedback and Improve
Ask your team if the document rules are working. Are they easy to follow? Do they cause problems? Listen to their suggestions and adjust the system if needed. A good document system grows with your team’s needs. Regular feedback keeps your SharePoint setup compliant and user-friendly.
Best Practices for Secure and Automated Document Management
Given below are the best practices you may follow when organizing documents online with a SharePoint document management system to get the best results:
I. Organize Files with Clear Folders
Keeping your documents tidy is the first step to good document management. Create folders with simple names that everyone can understand. Avoid messy or confusing names. Group similar files together so they’re easy to find. For example, keep all invoices in one folder and meeting notes in another. This way, no one wastes time searching. SharePoint lets you create folders easily, so use this feature well. A clean structure helps everyone work faster and reduces mistakes.
II. Set Permissions Carefully
Not everyone should have access to every file. SharePoint allows you to manage document permissions. Provide role-based access only to those individuals who may need it. For example, only the finance team should see salary details. Regularly check permissions to ensure no one has unnecessary access. This keeps sensitive information safe. If someone leaves the team, remove their access immediately. Simple steps like these prevent leaks and keep your data secure without making things complicated.
III. Use Version Control
Sometimes, files get updated, and you need to track changes. SharePoint saves older versions of documents automatically. This means if someone commits a mistake, you can go back to the original version. Always check the version history before editing important files. Add clear notes when saving changes so others know what was updated. This avoids confusion and keeps work smooth. Version control is like a safety net that saves you when things go wrong without extra effort.
IV. Automate Routine Tasks
Repetitive work is boring and wastes time. SharePoint can automate tasks that are manual and recurring in nature. For example, set rules so new invoices go straight to the finance folder. Or auto-send alerts when a document needs review. Automation reduces human errors and speeds up work. Start with small tasks, then explore more options. It’s like having a helper who does the boring stuff for you. This allows you to focus on important tasks.
V. Train Your Team
Even the best tools fail if people don’t know how to use them. Educate your team on the basics of SharePoint. Explain why permissions and version control matter. Keep training simple and regular. Answer questions patiently. When everyone follows the same rules, work becomes smoother. A little training goes a long way in preventing mistakes and keeping documents safe.
VI. Backup Your Data
Accidents happen sometimes, files get deleted, or systems crash. Always back up your SharePoint documents. Use cloud storage or external drives for extra safety, and check backups regularly to ensure they work. This way, even if something goes wrong, your data stays safe. Think of backups as a spare key that you hope you won’t need, but it’s great to have when disaster strikes.
VII. Keep It Simple
Don’t overcomplicate things. Use SharePoint’s basic features well before trying advanced tools. Simple systems are easier to maintain and less likely to break. Avoid too many rules or folders within folders. The goal is to make work easier. When in doubt, ask your team what works for them. A straightforward system saves time and stress for everyone.
Evaluating the ROI of SharePoint Development
Proven Use Cases of SharePoint
Wondering how the SharePoint intranet helps? These real-world use cases show how companies use it every day. It keeps files safe, helps teams automate routine tasks, and simplifies finding information.
Access Control and Security
SharePoint makes it easy to control who can see or change documents. For instance, a company can keep sensitive contracts safe by giving access only to managers. Other employees might only view the files but not edit them. This way, important information stays protected, and mistakes are less likely. Also, SharePoint can send alerts when a document needs approval, so nothing gets missed.
Automating Routine Tasks
SharePoint can automate simple tasks to save time. Imagine a team that needs to review reports every month. SharePoint can automatically notify the right person when a new report is uploaded. It can also move old files to an archive after a set time. This helps ensure that everyone knows what needs attention without extra effort.
Metadata and Tagging for Easy Search
Instead of just folders, SharePoint lets you add tags or labels to documents, like project names or dates. This makes searching faster because you can filter files with these tags. For example, if you want all files related to a specific client, select that tag, and SharePoint shows the right documents.
The Future of Microsoft SharePoint Document Management
SharePoint uses AI and Machine Learning models to organize files automatically. Soon, it will read documents, sort them, and even pull-out important info without you doing it manually. For businesses, this means less time spent on boring filing work and fewer mistakes. The key is to start using these smart features now and keep your documents well-organized with simple, clear rules. As these tools get better, companies that adapt early will save the most time. It’s like keeping your documents relevant for the future by setting things up today so they keep working smoothly no matter how technology evolves. The goal is to make document management simple so that it almost takes care of itself while keeping everything secure and easy to find.
Summing Up
As technology continues to evolve, workflow automation can help you save time and reduce errors, making your work more efficient. If you also want to automate workflows while maintaining high levels of security and compliance, you may seek help from a reliable SharePoint partner.